Top 6 Mac Tips And Tricks:-
Nested rules in smart folders
As I mentioned yesterday, I’ve switched to using ReadKit for reading RSS feeds on the Mac.ReadKit’s “smart folders” are a great feature that Reeder lacked, making me consider sticking with ReadKit even if Reeder introduces third party sync options in future.
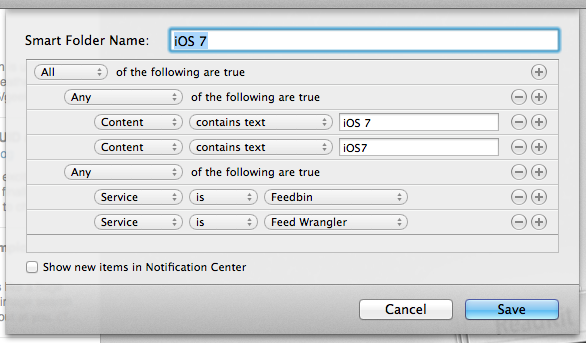 One problem I had was figuring out to create smart folders with nested groups of rules where “any” or “all” must be true. One of the default smart folders has nested rules, so I knew it must be possible, and after a bit of trial and error I figured it out.
One problem I had was figuring out to create smart folders with nested groups of rules where “any” or “all” must be true. One of the default smart folders has nested rules, so I knew it must be possible, and after a bit of trial and error I figured it out.Simply hold down the Option (alt) key and you should see the plus (+) button will switch to an ellipsis (…). Clicking this will create a new nested section where you can require “any” or “all” of the nested rules to be true.
Using this technique, it’s worth adding a rule to your smart folders that excludes archived items, so articles you have already read don’t show up.
Show Hidden Files in Open & Save Dialog Windows
Have you ever wanted to access a hidden file from an Open window or Save dialog? You can easily toggle hidden files by hitting Command+Shift+Period in any dialog window.
Go To Folder
 Hitting Command+Shift+G in the Finder brings up a Go To Folder dialog, this is without a doubt the fastest way to navigate deep into the OS X filesystem. The next best part? Tab completion works, so you don’t even have to type out the full paths. It also works in Open & Save dialogs too and is arguably one of the most useful keyboard shortcuts for the Finder.
Hitting Command+Shift+G in the Finder brings up a Go To Folder dialog, this is without a doubt the fastest way to navigate deep into the OS X filesystem. The next best part? Tab completion works, so you don’t even have to type out the full paths. It also works in Open & Save dialogs too and is arguably one of the most useful keyboard shortcuts for the Finder.How To Make Help Viewer Behave Like Regular Windows
It’s a safe bet that most Cult of Mac readers – and certainly all the Cult of Mac writers – are broadly in favour of almost everything Apple creates.
Almost everything.
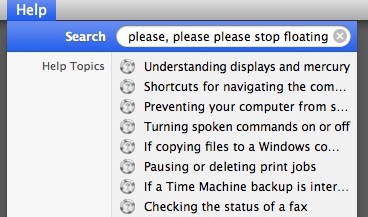 If there’s one feature of OS X (Snow) Leopard that drives me and every other Mac user I’ve ever known mad with fury, it’s the Help Viewer, and its obstinate insistence on floating on top of every other window in sight.
If there’s one feature of OS X (Snow) Leopard that drives me and every other Mac user I’ve ever known mad with fury, it’s the Help Viewer, and its obstinate insistence on floating on top of every other window in sight.The Help Viewer is the window that appears in most apps when you type something in the Help Menu.
By default, it floats above everything. Often, it covers up the very thing you’re trying to get help about. It doesn’t behave like all the other windows on your desktop, it seems to live in a world of its own.
Thankfully there’s a way to make it behave itself.
Open Terminal (type “Terminal” into the Spotlight search box to find it) and paste this line in:
"defaults write com.apple.helpviewer DevMode -bool true"
… then press Return. From now on, Help Viewer windows should behave like regular windows.
To undo your change, paste this into Terminal and hit Return:
"defaults delete com.apple.helpviewer DevMode."
Monitor Your Activity Monitor
Sometimes you wouldn’t know what’s taxing your memory and slowing down the system in the process. This is where the Apple’s Activity Monitor comes in handy. You get to see the CPU usage, Random Access Memory (RAM) and virtual memory usage from the monitor, which the info will help greatly in optimizing your Mac!
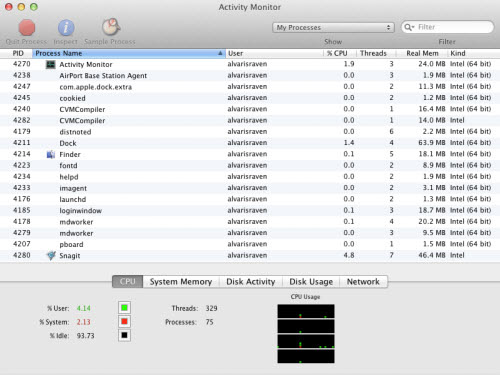 When you notice that there’s a spike when you use certain applications, you can infer that these are the ones which are draining away your memory and making your system sluggish. That way, you can either choose to minimize your usage on these applications or make room in your memorylike closing down other applications when you’re going to use them. On top of that, the monitor lists down in details all the applications which are currently in use. You can see how much each application is eating up your CPU, real & virtual memory. You may choose to quit those that are consuming an awful lot of your system’s resources to speed things up. If you need more explanations on the Activity Monitor, do check out this comprehensive guide.
When you notice that there’s a spike when you use certain applications, you can infer that these are the ones which are draining away your memory and making your system sluggish. That way, you can either choose to minimize your usage on these applications or make room in your memorylike closing down other applications when you’re going to use them. On top of that, the monitor lists down in details all the applications which are currently in use. You can see how much each application is eating up your CPU, real & virtual memory. You may choose to quit those that are consuming an awful lot of your system’s resources to speed things up. If you need more explanations on the Activity Monitor, do check out this comprehensive guide.Embrace Cleaning Utility Tools
Perhaps the most straightforward way to optimize your system’s performance is to runmultifunction utility tool like OnyX. What it basically does is that it conducts system maintenanceand cleaning functions to smoothen the running of your system. Temporary files stored as caches are cleared so that they don’t ‘jam’ up the performance of your system.
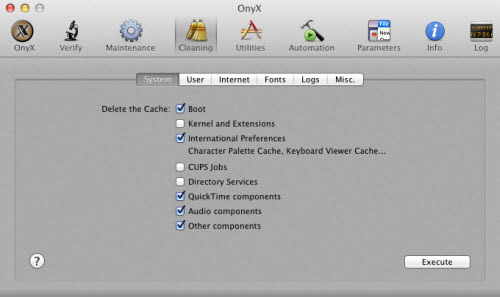 If your goal is to sustain a top-notch performing Mac, then such utility tools can be programmed torun as scheduled routines. This way, unnecessary files and browser history or any other cache files are regularly removed from your system so that it will run at its best most of the time. In fact, it is highly recommended that all Mac users do such consistent maintenance. If OnyX doesn’t seem to cater to your maintenance needs, you can also try out others like CleanMyMac and MacKeeper.
If your goal is to sustain a top-notch performing Mac, then such utility tools can be programmed torun as scheduled routines. This way, unnecessary files and browser history or any other cache files are regularly removed from your system so that it will run at its best most of the time. In fact, it is highly recommended that all Mac users do such consistent maintenance. If OnyX doesn’t seem to cater to your maintenance needs, you can also try out others like CleanMyMac and MacKeeper.


0 comments:
Post a Comment